Windowsムービーメーカーは、Windows XP SP2に搭載されている機能です。
すでにSP2をインストールされている場合は、最新バージョンのムービーメーカーをお使いいただけるはずです。
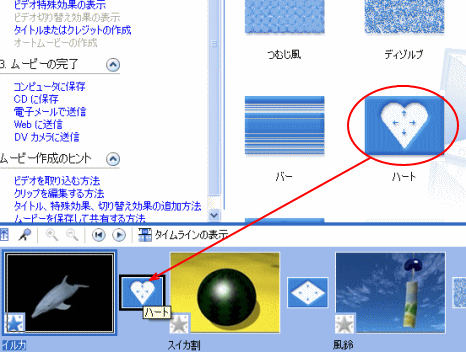
参考Windows 10には、ビデオエディターというアプリが標準で搭載されています。ビデオエディターでビデオを作成できます。
-
ビデオエディターを起動して動画の[トリミング][分割][結合]
Windows 10には、標準で動画を編集できる[ビデオエディター]というアプリケーションが搭載されています。 初心者の方でも使いやすいシン ...
-
ビデオエディターで簡単動画編集(テキスト・音楽・効果などを追加)
Windows 10のビデオエディターでは、テキストや音楽、効果などを追加することができます。 タイトルカードの追加なども簡単に行うことがで ...
Windows 11には、Microsoft Clipchampという動画編集アプリがあります。Windows 10でも使用できます。
-
Clipchampの起動と画面録画機能(解説動画も簡単作成)
Microsoft Clipchamp(クリップチャンプ)は、誰でも簡単に動画の作成や編集ができるアプリケーションです。 Windows 1 ...
-
Clipchampで複数の写真を使ってビデオ(スライドショー)作成
Clipchamp(クリップチャンプ)では、ビデオや画像、オーディオファイルを組み合わせたり、テキストを追加したりしてビデオを作成できます。 ...
-
Clipchampを使って動画の不要なシーンを削除する(スプリットで分割)
Microsoft Clipchampは、Windows 11に標準で搭載されている動画編集アプリです。 有料版と無料版がありますが、無料版 ...
この記事の目次
Windows ムービーメーカーの起動
Windows ムービーメーカーを起動させるには、[スタート]ボタンをクリックして[すべてのプログラム]から[アクセサリ]をポイントして[Windows ムービーメーカー]をクリックします。
[アクセサリ]ではなく、[すべてのプログラム]の一覧の中で見つかることもあります。
![[すべてのプログラム]の[アクセサリ]-[Windowsムービーメーカー]](https://hamachan.info/WordPress2019/wp-content/uploads/2017/01/1286movie44.png)
注意MovieMakerを使用するには、Microsoftのページからダウンロードして使用することができるようになっていましたが、2017年1月10日以降、ダウンロードの提供は廃止されています。
これまで、[Windows ムービー メーカー 12 ]は、[Windows Essentials 2012 ]に含まれていたので、[Windows Essentials 2012]をダウンロードしてインストールする必要がありました。
Microsoftの以下のページに掲載されています。既にインストール済みのムービーメーカーは使用することができます。
Windows Essentials - Microsoft サポート(Microsoft)
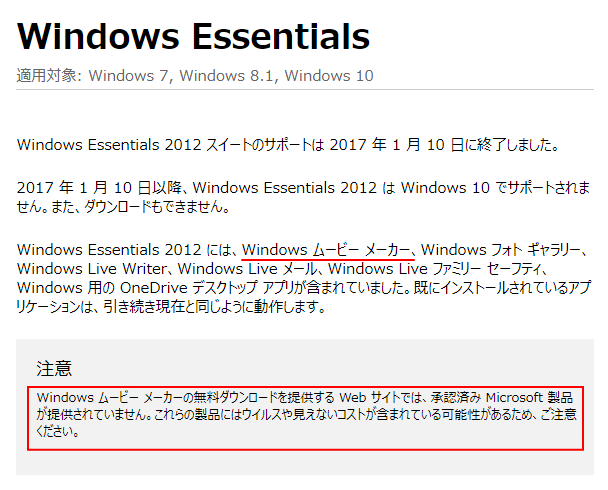
Windows 10 でのムービー メーカーのダウンロード提供は廃止されました。 - Microsoft サポート(Microsoft)
![Microsoftのページ[Windows ムービーメーカーのダウンロード提供は廃止されました]](https://hamachan.info/WordPress2019/wp-content/uploads/2017/01/moviemaker52.png)
参考Windows 10のビデオエディターは、ムービーメーカーの後継アプリケーションです。
-
ビデオエディターを起動して動画の[トリミング][分割][結合]
Windows 10には、標準で動画を編集できる[ビデオエディター]というアプリケーションが搭載されています。 初心者の方でも使いやすいシン ...
-
ビデオエディターで簡単動画編集(テキスト・音楽・効果などを追加)
Windows 10のビデオエディターでは、テキストや音楽、効果などを追加することができます。 タイトルカードの追加なども簡単に行うことがで ...
ビデオの取り込み
デジタルビデオカメラからビデオを取り込むには、パソコンとビデオカメラを接続して、
[ムービー作業]ウィンドウから[ビデオデバイスからの取り込み]をクリックして、編集したいビデオを取り込みます。
![[ムービー作業]-[ビデオデバイスからの取り込み]](https://hamachan.info/WordPress2019/wp-content/uploads/2017/01/1286movie1.png)
ビデオの取り込みがうまくいかなない場合は、[ムービー作成のヒント]の[ビデオを取り込む方法]をクリックして参照してください。
![[ムービー作成のヒント]の[ビデオを取り込む方法]](https://hamachan.info/WordPress2019/wp-content/uploads/2017/01/1286movie2.png)
すでにパソコンに取り込んである場合は、[ムービー作業]ウィンドウの[ビデオの読み込み]をクリックします。
![[ムービー作業]ウィンドウの[ビデオの読み込み]](https://hamachan.info/WordPress2019/wp-content/uploads/2017/01/1286movie3.png)
[読み込みファイル]ダイアログボックスが表示されますので、編集したいビデオを選択して[読み込み]ボタンをクリックします。
![[読み込みファイル]ダイアログボックス](https://hamachan.info/WordPress2019/wp-content/uploads/2017/01/1286movie4.png)
[コレクション]にクリップが表示されます。
![Windows ムービーメーカーの[コレクション]](https://hamachan.info/WordPress2019/wp-content/uploads/2017/01/1286movie5.png)
そのほか、ファイルをコレクションビューへドラッグアンドドロップで取り込むこともできます。
ファイル形式によっては取り込めないものもあります。
エンコーダを使ってファイルを変換すると取り込める場合もあります。
[プレビュー]するには、ファイルをダブルクリックします。
右側のモニタで確認することができます。
モニタやストーリーボードは、境界線をドラッグすることで表示領域を拡大したり縮小したりすることができます。
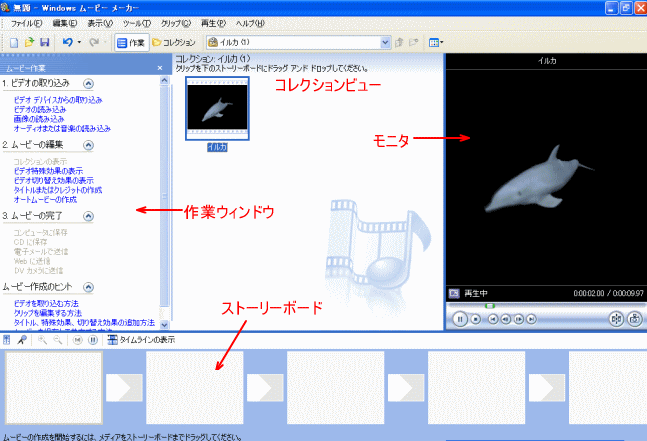
ストーリーボード
ムービーに編集する順番で[ストーリーボード]にクリップをマウスでドラッグします。
![Windows ムービーメーカーの[ストーリーボード]](https://hamachan.info/WordPress2019/wp-content/uploads/2017/01/1286movie7-1.png)
挿入したクリップを削除したい場合は、削除したいクリップを選択して[Delete]キーを押します。
あるいは、クリップで右クリックして、ショートカットメニューの[削除]をクリックします。
![ショートカットメニューの[削除]](https://hamachan.info/WordPress2019/wp-content/uploads/2017/01/1286movie46.png)
ストーリーボードは、タイムライン表示に切り替えることができます。
タイムラインの表示
[タイムラインの表示]ボタンをクリックします。
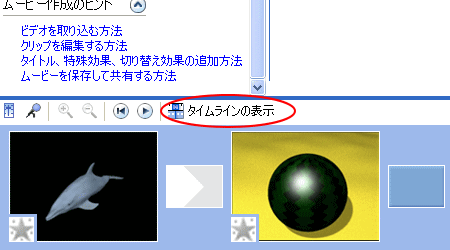
タイムライン表示から、[ストーリーボードの表示]ボタンをクリックして、再度 ストーリーボードに切り替えことができます。
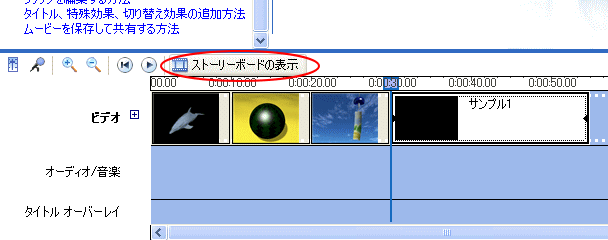
ビデオクリップの分割
[コンテンツ]ウィンドウかあるいはストーリーボード/タイムラインで、分割したいクリックを選択します。
モニタの①[再生]ボタンをクリックして、クリップを分割したい部分で①[一時停止]ボタンをクリックします。
再生中は、[再生]ボタンが[一時停止]ボタンに変わります。
![[再生]ボタン](https://hamachan.info/WordPress2019/wp-content/uploads/2017/01/1286movie10.png)
または、②のシークバー上の再生インジゲーターを、分割したい位置にドラッグします。
③の[分割]ボタンをクリックします。また、④のボタンを押すと、モニタが全画面表示になります。元に戻す場合は、[Esc]キーを押します。
![[分割]ボタン](https://hamachan.info/WordPress2019/wp-content/uploads/2017/01/1286movie11.png)
下のように分割することができます。
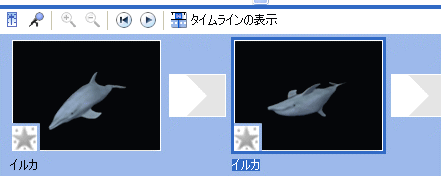
この分割機能を使って、不要な部分をカットすることができます。
以下の記事で解説しています。
ビデオクリップの結合
ストーリーボードで結合したい連続したクリップを[Ctrl]キーを押しながら、選択します。
連続する複数枚のクリップを結合する場合は、最初のクリップを選択して[Shift]キーを押して、最後のクリップをクリックします。
[クリップ]メニューの[結合]をクリックします。
![[クリップ]メニューの[結合]](https://hamachan.info/WordPress2019/wp-content/uploads/2017/01/1286movie13.png)
クリップが結合されます。
結合できるのは、隣接したクリップのみです。
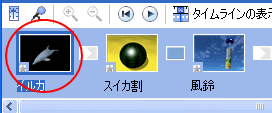
クリップのトリミング
クリップをストーリーボード/タイムラインに追加します。
クリップの開始部分や終了部分をトリミングすることができます。
下のようにトリミングハンドルをクリックしてドラッグします。
下は開始部分をトリミングします。
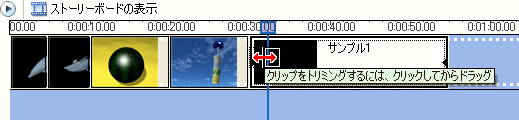
下は、終了部分をトリミングします。
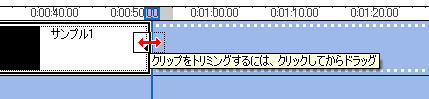
トリミングポイントを解除して元に戻すには、クリップを選択したあと[クリップ]メニューの[トリミングポイントを解除]をクリックします。
また、トリミングポイントの設定は、この[クリップ]メニューから選択することもできます。
![[クリップ]メニューの[トリミングポイントを解除]](https://hamachan.info/WordPress2019/wp-content/uploads/2017/01/1286movie17.png)
ビデオ特殊効果
作業ウィンドウの[ビデオ特殊効果の表示]をクリックします。
![[ムービー作業]の[ビデオ特殊効果の表示]](https://hamachan.info/WordPress2019/wp-content/uploads/2017/01/1286movie18.png)
多くの特殊効果が表示されます。効果を付けたいクリップに特殊効果を選択してドラッグします。
モニタの再生ボタンで確認してみてください。
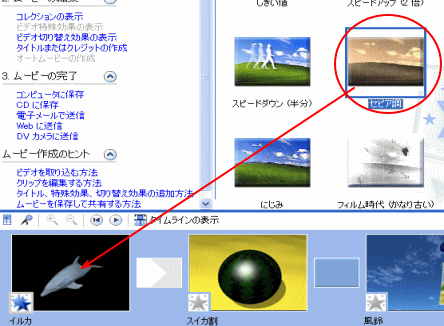
特殊効果を加えるとクリップの左下に星アイコンが表示されます。
特殊効果を削除したりする場合は、この星アイコンを右クリックしてショートカットメニューを表示させて選択します。
ショートカットメニューの[ビデオ特殊効果]をクリックすると、
![ショートカットメニューの[ビデオ特殊効果]](https://hamachan.info/WordPress2019/wp-content/uploads/2017/01/1286movie20.png)
下のように[ビデオ特殊効果の追加または削除]ダイアログボックスが表示されます。
特殊効果を追加したり、削除したりすることができます。
![[ビデオ特殊効果の追加または削除]ダイアログボックス](https://hamachan.info/WordPress2019/wp-content/uploads/2017/01/1286movie21.png)
ビデオ切り替え効果の表示
作業ウィンドウの[ビデオ切り替え効果の表示]をクリックします。
![[ムービー作業]の[ビデオ切り替え効果の表示]](https://hamachan.info/WordPress2019/wp-content/uploads/2017/01/1286movie43.png)
さまざまな切り替え効果が表示されます。
任意の切り替え効果を選択して、クリップとクリップの間へドラッグします。
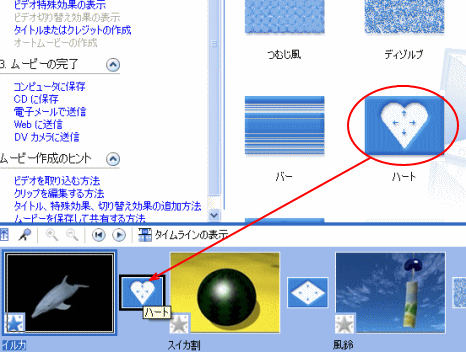
挿入した切り替え効果のマークを選択して、右クリックします。
ショートカットメニューの[ストーリーボードの再生]をクリックすると、モニタで確認することができます。
![ショートカットメニューの[ストーリーボードの再生]](https://hamachan.info/WordPress2019/wp-content/uploads/2017/01/1286movie23.png)
タイトルまたはクレジットの作成
作業ウィンドウの[タイトルまたはクレジットの作成]をクリックします。
![[ムービー作業]の[タイトルまたはクレジットの作成]](https://hamachan.info/WordPress2019/wp-content/uploads/2017/01/1286movie24.png)
[タイトルはどこに追加しますか?]の[ムービーの最初にタイトルを追加する。]を選択します。
青い文字部分[最初にタイトル]をクリックします。
![[タイトルはどこに追加しますか?]の[最初にタイトルを追加する]](https://hamachan.info/WordPress2019/wp-content/uploads/2017/01/1286movie25.png)
タイトルのテキストを入力します。
下のように2行表示にすることもできます。アニメーションや文字の色などを変更したい場合は、[詳細オプション]から選択して変更します。
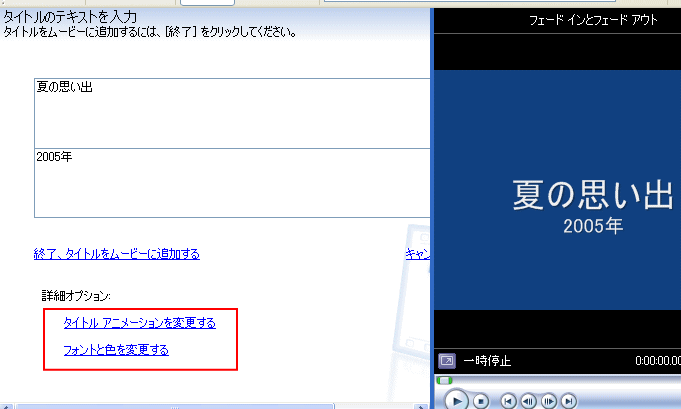
[タイトルアニメーションを変更する]をクリックして、[新聞]に変更しました。
タイトルの編集が終ったら、[終了、タイトルをムービーに追加する]をクリックします。
![[タイトルアニメーションの選択]の[終了、タイトルをムービーに追加]](https://hamachan.info/WordPress2019/wp-content/uploads/2017/01/1286movie27.png)
ストーリーボードにタイトルを挿入することができました。
![タイトルが挿入された[ストーリーボード]](https://hamachan.info/WordPress2019/wp-content/uploads/2017/01/1286movie28.png)
クレジットも同じように挿入することができます。
![[タイトルはどこに追加しますか?]の[ムービーの最後にクレジットを追加する。]](https://hamachan.info/WordPress2019/wp-content/uploads/2017/01/1286movie35.png)
最後にクレジットを挿入することができました。
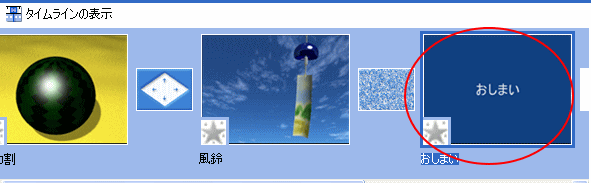
一度完成したあとでも、画像やビデオを途中に追加することができます。
ストーリーボードに画像やビデオをドラッグするだけです。
以下の記事を参照してください。
タイトルやクレジットも再編集することができます。
選択してダブルクリックします。
下は写真2枚を使ってムービーメーカーで作成したものです。YouTubeで公開しています。
コンピュータに保存
モニタで最終確認をしたら、保存します。
作業ウィンドウの[コンピュータに保存]をクリックします。
![[ムービー作業]の[コンピュータに保存]](https://hamachan.info/WordPress2019/wp-content/uploads/2017/01/1286movie30.png)
[ムービーの保存ウィザード]が表示されます。
ファイル名を入力、保存場所を[参照]ボタンをクリックして選択します。[次へ]のボタンをクリックします。
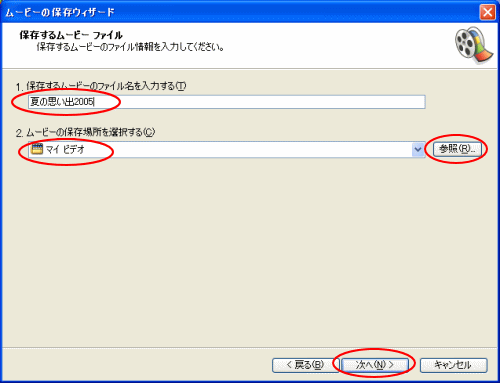
そのまま[次へ]のボタンをクリックします。
![[ムービーの保存ウィザード]の[ムービーの設定]](https://hamachan.info/WordPress2019/wp-content/uploads/2017/01/1286movie32.png)
ムービーの保存が開始されます。
![[ムービー保存ウィザード]の[ムービーの保存]](https://hamachan.info/WordPress2019/wp-content/uploads/2017/01/1286movie33.png)
[[完了]をクリックしたらときに、ムービーを再生する]にチェックを付けておくと、自動的にWindows Media Playerが起動して、ムービーを確認することができます。
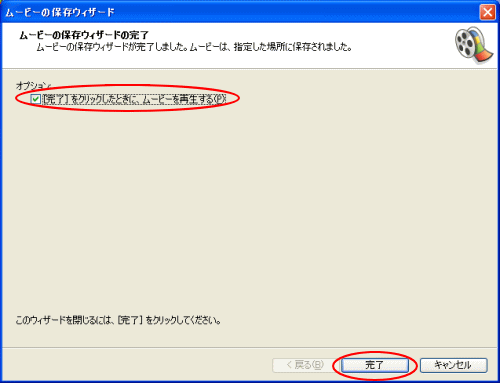
プロジェクトの保存
[ファイル]メニューの[名前を付けてプロジェクトを保存]をクリックします。
ファイル名を付けて保存します。
そうすると、ムービーメーカーを起動後、プロジェクトを開いてすぐに編集することができます。
![[ファイル]メニューの[名前を付けてプロジェクトを保存]](https://hamachan.info/WordPress2019/wp-content/uploads/2017/01/1286movie36.png)
音楽をつけるには
ムービーに音楽も付けることができます。
[ムービー作業]の[オーディオまたは音楽の読み込み]をクリックします。
![[ムービー作業]の[オーディオまたは音楽の読み込み]](https://hamachan.info/WordPress2019/wp-content/uploads/2017/01/1286movie37.png)
[読み込みファイル]ダイアログボックスが表示されますので、音楽ファイルを選択して[読み込み]ボタンをクリックします。
![[読み込みファイル]ダイアログボックス](https://hamachan.info/WordPress2019/wp-content/uploads/2017/01/1286movie38.png)
音楽ファイルを選択して、タイムラインの[オーディオ/音楽]へドラッグします。
![音楽ファイルをタイムラインの[オーディオ/音楽]へドラッグ](https://hamachan.info/WordPress2019/wp-content/uploads/2017/01/1286movie39.png)
ムービーに合わせて、トリミングすることもできます。
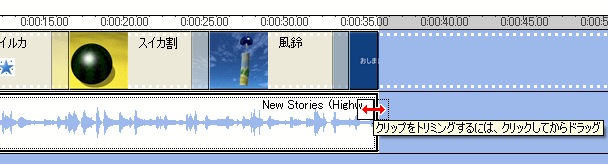
また、右クリックしてショートカットメニューから[フェードアウト]などの設定も可能です。
![ショートカットメニューの[フェードアウト]](https://hamachan.info/WordPress2019/wp-content/uploads/2017/01/1286movie41.png)
ビデオの音と、取り込んだ曲の音を調整することもできます。
再生中のビデオから画像を撮影
再生中のビデオから画像を撮影することもできます。
撮影したいフレームで[一時停止]ボタンをクリックします。
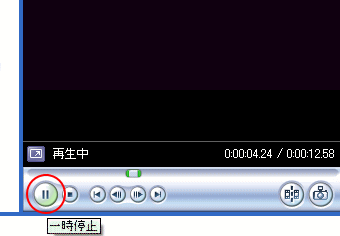
モニタの右端にある[画像の撮影]ボタンをクリックします。
![[画像の撮影]ボタン](https://hamachan.info/WordPress2019/wp-content/uploads/2017/01/1286movie52.png)
[名前を付けて画像を保存]ダイアログボックスが表示されますので、ファイルに名前を付けて[保存]ボタンをクリックします。
参考以下の記事でも解説しています。
ナレーションを挿入
ナレーションを挿入することもできます。
ナレーションを挿入したいビデオを読み込んで、[ツール]メニューの[タイムラインのナレーション]をクリックします。
![[ツール]メニューの[タイムラインのナレーション]](https://hamachan.info/WordPress2019/wp-content/uploads/2017/01/1286movie53.png)
ストーリーボードは、タイムライン表示に自動的に切り替わります。
[ナレーションの開始]ボタンをクリックすると、録音が開始されます。
タイムラインを確認しながら録音します。
また、入力レベルの赤い領域に達しないように注意してください。
![[ナレーションの開始]ボタン](https://hamachan.info/WordPress2019/wp-content/uploads/2017/01/1286movie54.png)
終わったら[ナレーションの停止]ボタンをクリックします。
![[ナレーションの停止]ボタン](https://hamachan.info/WordPress2019/wp-content/uploads/2017/01/1286movie55.png)
[Windows Media ファイルの保存]ダイアログボックスが表示されますので、ファイル名を付けて、保存場所を確認して[保存]ボタンをクリックします
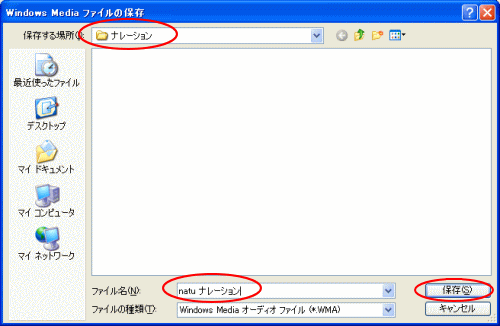
タイムラインの[オーディオ/音楽]へ挿入されます。
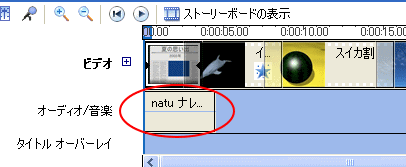
[終了]ボタンをクリックします。
![タイムラインのナレーション-[終了]ボタン](https://hamachan.info/WordPress2019/wp-content/uploads/2017/01/1286movie58.png)
ナレーションの設定変更
また[詳細オプションの表示]をクリックして、設定を変更することもできます。
![タイムラインのナレーション-[詳細オプションの表示]](https://hamachan.info/WordPress2019/wp-content/uploads/2017/01/1286movie59.png)
以下のようなメニューが表示されます。
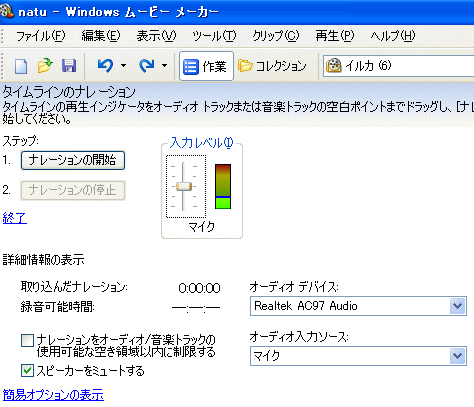
参考以下の記事でも解説しています。
ツールバーの[元に戻す]とショートカットキー
もし、間違ったと思っても慌てず、ツールバーの[元に戻す]ボタンを利用してください。
![ツールバーの[元に戻す]](https://hamachan.info/WordPress2019/wp-content/uploads/2017/01/1286movie45.png)
ショートカットキーは、[Ctrl]+[Z]です。
![キーボード[Ctrl]+[Z]](https://hamachan.info/WordPress2019/wp-content/uploads/2017/01/keybord-ctrl-z.png)
コレクションの画像やビデオの削除
一度、ムービーメーカーで編集して、そのまま終了させると、次回起動したときに、前回使用した画像やビデオがコレクションに表示されます。
不要な画像やビデオは削除します。
画像やビデオを選択して、[Delete]キーを押します。
あるいは、右クリックしてショートカットメニューから[削除]をクリックします。
[Ctrl]キーや[Shift]キーを使ってまとめて削除することもできます。
![ショートカットメニューの[削除]](https://hamachan.info/WordPress2019/wp-content/uploads/2017/01/1286movie47.png)
読み込んだ画像やビデオをまとめて削除
読み込んだ画像が動画をまとめて削除することもできます。
[編集]メニューから[すべて選択]をクリックします。
![[編集]メニューの[すべて選択]](https://hamachan.info/WordPress2019/wp-content/uploads/2017/01/1286movie61.png)
ショートカットキーは、[Ctrl]+[A]です。
![キーボード[Ctrl]+[A]](https://hamachan.info/WordPress2019/wp-content/uploads/2017/01/kibord-ctrl-a.png)
すべての画像や動画が選択できたら、[編集]メニューから[削除]をクリックします。
または、キーボードから[Delete]キーを押します。
![[編集]メニューの[削除]](https://hamachan.info/WordPress2019/wp-content/uploads/2017/01/1286movie62.png)
以下のように空っぽになります。
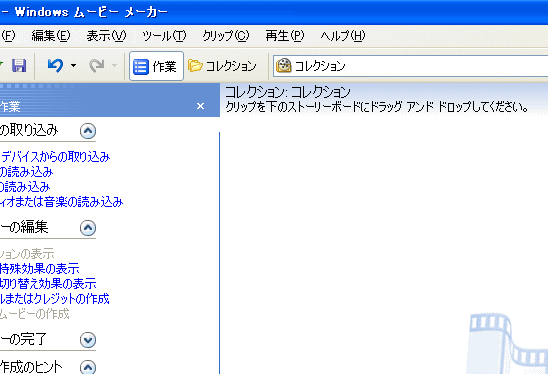
参考ビデオや画像をまとめて削除する方法は、以下の記事でも解説しています。
動画の回転と結合
ムービーメーカーで動画を回転させる方法も解説しています。
以下は、Vistaのムービーメーカーでの解説ですが、XPでも同じように操作できます。
動画の結合については、以下の記事で解説しています。
-
ムービーメーカーで動画の結合
ムービーメーカーを使って動画を結合する方法を紹介します。 結合したい動画を続けて追加して、ムービーに新しい名前を付けて保存するだけです。 動 ...
参考すばやくムービーを作成するには[オートムービー]がお勧めです。
以下の記事で解説しています。
[ムービー作業]の[ムービー作成のヒント]を参照しながら、操作するとよりわかりやすいと思います。
![[ムービー作業]の[ムービー作成のヒント]](https://hamachan.info/WordPress2019/wp-content/uploads/2017/01/1286movie42.png)
